Einleitung
Sparkle verwenden
Elemente
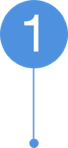
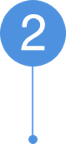
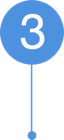
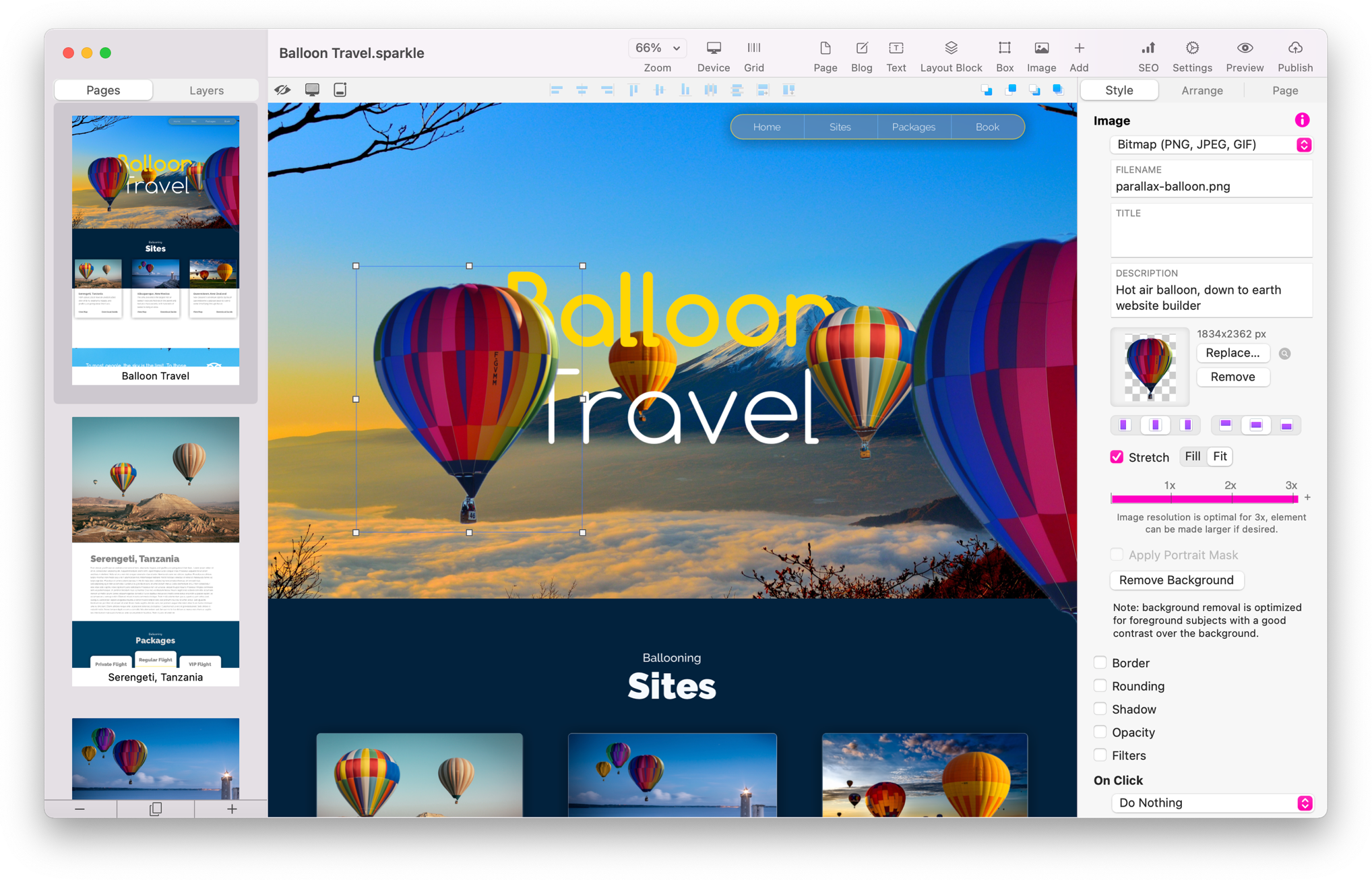
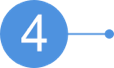

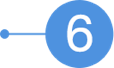
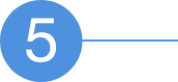
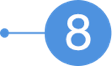
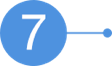
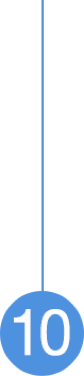

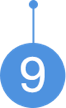
1
Leinwandsteuerung: Zoom, aktuelles Gerät und Wechsel zu einem anderen Gerät, Leinwandgitter.
2
Über diese Buttons können Sie neue Elemente zur Leinwand hinzuzufügen. Durch Klick auf das „+“-Symbol (Hinzufügen) öffnet sich ein Pop-up-Menü mit weiteren Elementen.
3
Mit diesen Buttons können Sie die Website-Einstellungen öffnen, sich die Vorschau Ihrer Website anzeigen lassen und Ihre Website veröffentlichen.
Wie bei den meisten macOS-Anwendungen ist die Symbolleiste von Sparkle vollständig anpassbar. Die Abbildung oben zeigt nur die Standardeinstellungen. Klicken Sie mit der rechten Maustaste oder bei gedrückter ctrl-Taste in einen Bereich der Symbolleiste, um die Inhalte anzupassen.
4
Über die Tabs „Seiten“ und „Ebenen“ können Sie zwischen der Liste der Seitenminiaturen und der Ebenenliste der aktuellen Seite hin und her schalten.
In der Menüleiste können Sie unter „Darstellung“ die Miniaturen ein- und ausschalten. Sie können auch die Breite der Seitenleiste ändern, um die Miniaturansichten zu vergrößern oder mehr Titeltext anzuzeigen.
Der Tab „Ebenen“ enthält eine Liste der Elemente und Gruppen auf der aktuellen Seite, einschließlich Pop-ups. Durch Auswahl einer Ebene oder eines Pop-ups in der Ebenenliste wählen Sie das entsprechende Element auf der Leinwand aus und umgekehrt.
Sie können den Namen einer Ebene direkt im Tab „Ebenen“ oder unter Anordnen in der rechten Seitenleiste (Info-Fenster) bearbeiten. Die Benennung der Ebenen dient im Wesentlichen der Dokumentation und wirkt sich in keiner Weise auf den generierten Code aus. Der Name der Pop-up-Ebene ist nützlich, weil er auf der Benutzeroberfläche als der Name des Pop-ups angezeigt wird.
Über „Ebenen“ können Sie bequem auf Elemente zugreifen, die unter dem aktuellen Element liegen, oder kontrollieren, wie sich Elemente stapeln, die sich beim Scrollen im Verhältnis zu anderen Elementen bewegen. Das können zum Beispiel an den Seitenanfang geheftete Gruppen sein, die an irgendeinem Punkt von vielen Elementen auf der Seite überlappt werden, oder Elemente mit Scroll-Animation.
Grau ausgeblendete Ebenen sind auf dem aktuellen Gerät verborgen.
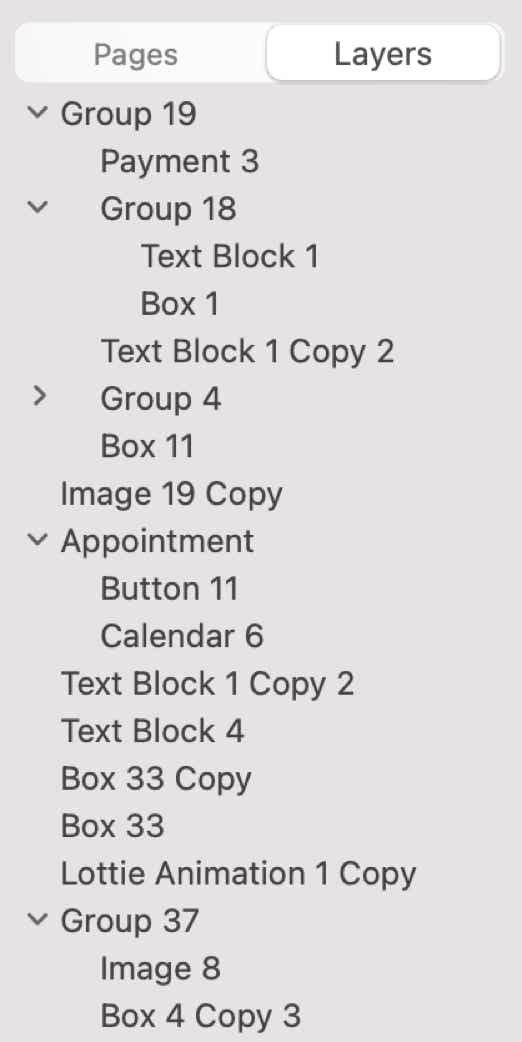
5
Über die Formatierungsleiste von Sparkle greifen Sie schnell auf Befehle zu, die häufig verwendet werden oder aus praktischen Gründen nahe der Leinwand und der Elemente darauf angeboten werden.

Der erste Button auf der linken Seite entspricht der Option „Ausgeblendete Elemente anzeigen“ im Menü „Darstellung“ und wird für Websites benötigt, die für mehrere Geräte optimiert werden.
Über den zweiten Button können Sie das dunkle Farbschema einstellen, und über den dritten Button können Sie Pop-ups einfügen. Der vierte Button dient der Einstellung von Blogeinträgen. Er ist nur auf Blogseiten sichtbar.
6
Über die Tabs in der rechten Seitenleiste können Sie auswählen, welche Gruppe von Einstellungen angezeigt werden soll. Die Bereiche „Stil“ und „Anordnen“ beziehen sich immer auf das derzeit ausgewählte Element. Unter „Stil“ finden sich die meisten elementspezifischen Einstellungen, etwa zum Erscheinungsbild und Verhalten, wohingegen unter „Anordnen“ hauptsächlich Einstellungen zu Position und Größe verfügbar sind. Der Bereich „Seite“ enthält Einstellungen für die aktuelle Seite.
7
In der Seitenübersicht sehen Sie alle Seiten des Dokuments und können sie in Abschnitte gliedern. Hier können Sie Seiten und Abschnitte umbenennen und neu anordnen.
Die Miniaturen in der Übersicht stellen den Seiteninhalt vereinfacht dar. Sie zeigen beispielsweise nicht den gesamten Inhalt sehr langer Seiten, die verschiedenen Seitenausrichtungen, Dropdown-Menüs oder Animationen, sondern lassen Sie schnell den Kontext erkennen.
8
Die für das aktuell ausgewählte Element getroffenen Einstellungen werden ohne Verzögerung in der rechten Seitenleiste angezeigt. Wird hier eine Einstellung geändert, wird dies wiederum sofort auf der Leinwand und in den geöffneten Vorschaufenstern umgesetzt. Jeder Elementtyp weist eigene Einstellungen auf, die in anderen Teilen dieser Dokumentation ausführlicher erläutert werden.
9
Über diese Buttons können Sie Seiten und Abschnitte in der Seitenübersicht hinzufügen, duplizieren und löschen.
10
Auf der Leinwand wird die aktuell ausgewählte Seite angezeigt. Sparkle ist eine WYSIWYG-Anwendung („What You See Is What You Get“), wie bei den meisten modernen visuellen Anwendungen arbeiten Sie also mit Elementen, indem Sie sie interaktiv auswählen, bewegen und bearbeiten.
Auf der Leinwand können Sie in der Symbolleiste im Menü „Zoomen“ von 25 % auf bis zu 400 % zoomen. Beim gängigsten (und standardmäßig ausgewählten) Zoomverhalten wird der angezeigte Bereich automatisch an die Breite des Dokuments angepasst. So können Sie die Größe des Dokumentenfensters frei verändern, während der Zoomfaktor entsprechend angeglichen wird.
Das Scrollen auf einer Seite ist zwar einfach, besonders mit den entsprechenden Gesten auf modernen Mäusen und Trackpads, aber wenn Sie nah an eine Seite herangezoomt haben, schießen Sie dabei schnell über das Ziel hinaus. Um auf andere, präzisere Weise über die Seite zu navigieren, während Sie gerade nicht aktiv an einem Textelement arbeiten, halten Sie die Leertaste gedrückt, greifen Sie die Leinwand und verschieben Sie sie.
Standardmäßig überlagert Sparkle die Leinwand mit einem Gitter aus Feldern und Linien, das Ihnen hilft, Elemente zu erkennen und aneinander auszurichten. Diese Überlagerung können Sie mit der Tab-Taste schnell ein- und ausblenden, um sich einen Eindruck davon zu verschaffen, wie die fertige Website in etwa aussehen wird.
Touch Bar
Auf MacBook Pros mit Touch Bar können Sie in dieser direkt auf die Befehle zugreifen, die für das ausgewählte Element am häufigsten verwenden werden.
Unteres Seitenende
Mit dem Steuerelement am unteren Seitenende innerhalb der Leinwand können Sie die Seite kürzer oder länger machen. Die Seite wird zwar normalerweise an der Stelle abgeschnitten, ab der keine weiteren Inhalte mehr folgen, aber das Steuerelement ist nützlich, wenn Elemente ans Seitenende geheftet werden (siehe Anordnen in der rechten Seitenleiste). Durch Doppelklick wird das Seitenende bis hinauf an den unteren Rand des letzten Elements auf der Seite verschoben.
Sparkle und das Dokumentmodell von macOS
Sparkle hält sich an das moderne Dokumentmodell von macOS, so dass Dokumente im Hintergrund automatisch gespeichert und vom System mit einer Versionsnummer versehen werden. Sie können mehrere Dateien entweder in mehreren Fenstern oder als Tabs in einem Fenster öffnen.
Sparkle-Dateien teilen
Das Teilen von Sparkle-Websites ist sicher, weil Veröffentlichungseinstellungen und Benutzerkonten in Ihrer Projektdatei verschlüsselt gespeichert werden.


Copyright © River SRL
IT06208340486 — REA FI-609716
Bitte melden Sie uns Mängel, die Ihnen in dieser Dokumentation auffallen, damit wir sie schnellstmöglich beheben können!
Diese Website verwendet Cookies. Einige davon sind für die Funktion der Website erforderlich, andere unterstützen uns dabei, sie zu verbessern. Mit der Nutzung dieser Website erklären Sie sich damit einverstanden, dass diese Cookies gespeichert werden. Weitere Informationen finden Sie in unserer Datenschutzerklärung.